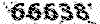اوقات فراغت
سرگرمیاوقات فراغت
سرگرمیcamputer time
|
اگر می خواهید در برنامه intemet Explorer save as را غیر فعال کنید. برنامه regedit را اجرا کنید. برای اعمال این تغییر در کاربر خود به قسمت |
|
خداحافظ گروه بندی |
|
در ویندوز xp این قابلیت وجود دارد که برنامه های مشابه در نوار وظیفه پایین صفحه ویندوز در یک قسمت نشان داده شوند به این ترتیب تعداد پنجره هایی که در نوار وظیفه نشان داده می شوند کمتر و مدیریت آنها راحت تر می شوند اگر ترجیح می دهید همانند ویندوز های قبلی برنامه ها گروه بندی نشوند در یک قسمت خالی از نوار وظیفه کلیک راست کنید و روی properties کلیک کنید در پنجره ای که باز می شود در قسمت task bar و در زیر task bar appee علامت کنار Group similar task bar buttons را بردارید در نهایت کلید ok را فشار دهید . بدین ترتیب هر برنامه برای خود یک قسمت جداگانه را در نوار وظیفه اشغال می کند . |
|
فولدر temp ، چیست و کجاست ؟ |
|
اگر روی درایو ویندوز خود دچار کمبود جا هستید می توانید سری به فولدر temp ویندوز و محتویات درون آن را حذف کنید . این شاخه برای نگهداری فایل های موقت ویندوز و برنامه مورد استفاده قرار می گیرد . قبل از رفتن به سراغ این فولدر بهتر است برنامه های در حال اجرا را ببندید . سپس در قسمت run از منوی شروع دستور %temp% را وارد کنید . این دستور در حقیقت نام متغیری در ویندوز است که مسیر فولدر temp ویندوز را در خود نگهداری می کند . با اجرای آن ، این فولدر باز می شود و می توانید محتویات درون آن را مشاهده و حذف کنید . |
|
مخفی کردن ساعت ویندوز |
|
برای مخفی کردن ساعت ویندوز run از منوی شروع برنامه regedit را اجرا کنید : |
|
حافظه مجازی سریعتر در ویندوز |
|
برای بالا بردن سرعت اعمال مختلفی که در ویندوز انجام می شود می توانید از روش زیر استفاده کنید : |
|
ارسال محتویات از یک mail به دیگری |
|
در صورتی که از سرویس ایمیل gmail استفاده می کنید، بسیار مفید برای کاربرانی که چند آدرس email دارند وجود دارد ممکن است شما چندین آدرس email برای خود ساخته باشید و به اشخاص مختلف آدرس های مختلفی را بدهید در این صورت به نظر مشکل است که تمام آنها را یک به یک چک کنید. بنابراین می توانید در تنظیمات gmail این امکان را فراهم کنید که به هر آدرسی برای شما پیام ارسال شد یک نسخه از آن به یک آدرس خاص بیاید. برای این کار در gmail بر روی گزینه setting و سپس forwarding and pop کلیک کنید. در بخش forwarding گزینه دوم را کلیک کرده و در کادر مقابل آن آدرس email اصلی خود را وارد کنید تا یک کپی از پیامهای صندوق فعلی به آن آدرس ارسال شود. |
|
دسترسی سریع و آسان به پوشه ها، فایلها و موضوعات مورد نظر |
|
سریع تر از این امکان ندارد تا به حال شده بدنبال مسیر یک نرم افزار خاص باشید ؟ مثلاً بخواهید دایرکتوری یک نرم افزار نصب شده بر روی ویندوز را پیدا کنید و در کنار فایلهای مربوط به آن نرم افزار فایل دیگری مثلاً کرک آن را کپی کنید؟ برای پیدا کردن یک دایرکتوری چه کار می کنید؟ برای رفتن به دایرکتوری چه کار می کنید؟برای رفتن به دایرکتوری های مختلف در بخش های مختلف ویندوز از چه بخشی استفاده می کنید؟ وقتی در پنجره My computer در دایرکتوری های مختلف به دنبال یک مسیر خاص هستید حوصله تان سر می رود؟ این هفته می خواهیم نرم افزاری را به شما معرفی کنیم که با استفاده از آن برای کار با انواع دایرکتوری ها در هر مسیری که باشند مشکلی نخواهید داشت و در راحت ترین و کمترین زمان ممکن می توانید به هر دایرکتوری یا فایلی دسترسی داشته باشید. نرم افزارfast folders به شما این امکان را می دهد تا با یک راست کلیک ساده بتوانید بین پوشه ها و فایلهای مختلف موجود در ویندوز به گشت و گذار بپردازید. همچنین با استفاده از این برنامه کوچک و قدرتمند می توانید هر فایلی که می خواهید را در هر پوشه ای که مایلید کپی کرده و یا انتقال دهید از دیگر کارهایی که با استفاده از این نرم افزار قابل انجام است هارد تکانی است. این نرم افزار به مرورگر شما این امکان را می دهد تا حجم یک پوشه با تمامی محتویات داخل آن را مشاهده کرده و در صورت نیاز پوشه های با حجم زیاد را حذف کنید. در این حالت می توانید به راحتی مدیریت فضای خالی هارددیسک خود را در دست بگیرید و رایانه خود را هارد تکانی کنید. چطور و چگونه ؟ روش کار با این نرم افزار به این شکل است که پس از نصب آن بر روی هر یک از موضوعات و پوشه های مورد نظر خود اعم از My Network . My computer درایوها و یا فایلها و ... کلیک راست کنید. حال وقتی نشانگر ماوس را بر روی منوهای موجود در گزینه fast folderحرکت دهید یک زیر منو که محتوای موضوع انتخاب شده را در بر دارد برای شما به نمایش در می آید. برای باز کردن هر یک از پوشه ها و یا به اجرا درآوردن هر یک از برنامه ها کافیست یک بار بر روی برنامه مورد نظر کلیک چپ نشانگر را فشار دهید. ترفند یک : چنانچه هنگام کلیک بر روی یک موضوع کلید CTRL را فشار دهید و پایین نگه دارید نه تنها درخواست شما اجرا می شود بلکه منوی Fast folders نیز بسته نمی شود. ترفند دو : هنگام کلیک بر روی یک موضوع کلید shift را فشار دهید و پایین نگه دارید. پوشه مورد نظر شما در یک پنجره با قابلیت هایی متفاوت از پنجره های معمولی نمایش پوشه ها قابل مشاهده است. تنظیمات دسترسی به بخش تنظیمات این نرم افزار بسیار راحت است. برای دسترسی به این بخش می باید بر روی یک موضوع کلیک راست کنید تا منوی fast folders نمایش داده شوند. حال بر روی گزینه fast folders کلیک چپ نشانگر را فشار دهید تا وارد بخش تنظیمات نرم افزار شوید. با استفاده از این بخش تنظیمات بسیار زیادی همچون نمایش یا عدم نمایش جزییات مربوط به فایلها و پوشه ها، موقعیت قرارگیری منوی نرم افزار در پنجره کلیک راست، عملکرد نرم افزار هنگام گرفتن کلیک راست ماوس و کشیدن نرم افزارها به بخش های دیگر، میزان تأخیر در نمایش جزییات مربوط به فایلها ، نمایش یا عدم نمایش فایلهای استفاده شده اخیر و ... قرار دارد که به راحتی می توانید آنها را بدلخواه خود تغییر دهید. این نرم افزار قابلیت های بسیار دیگری را نیز در اختیار شما قرار می دهد که بهتر است برای آشنایی با تمامی آنها نسخه ای از آن را با ورود به لینک http://www.desksoft.com/Download/ffsetup.zip دانلود کنید و خودتان از همه قابلیت های آن مطلع شوید |
|
تهیه نسخه پشتیبان از فایل ها |
|
ویندوز قسمتی برای تهیه نسخه پشتیبان دارد که می توانید از این برنامه استفاده کنید. برای اجرای آن در منوی شروع به قسمت programs سپس system tools , accessories بروید و روی backup کلیک کنید تا اجرا شود. به وسیله این برنامه می توانید از تنظیمات ویندوز و همچنین فایلهای موجود نسخه پشتیبان تهیه کنید. |
|
تغییر اعداد از انگلیسی به فارسی |
|
در برنامه word اگر اعدادی را که به صورت انگلیسی تایپ شده اند بخواهیم به شکل فارسی تغییر دهیم چه کاری باید انجام داد؟ برای این کار می توانید کلاً اعداد را در برنامه word خود فارسی کنید. برای فارسی کردن اعداد به صورت کلی در منوی tools روی options کلیک کنید. سپس وارد قسمت complex scripts شوید. در مقابل Numeral برای اینکه همه اعداد فارسی شوند گزینه Hindi را انتخاب نمایید. برای اینکه اعداد در هر متن متناسب با آن متن باشند هم می توانید گزینه context را انتخاب کنید. |
|
فعال کردن hibernate |
|
برای فعال کردن hibernate در ویندوز xp چه کاری باید انجام داد؟ |
|
حذف کلیه فایلهای زاید |
|
معمولاً برای انجام کارها و برخی فعالیت ها در رایانه باید فایل هایی ساخته شوند و بعد از انجام کارها دیگر بی فایده خواهند بود. معمولاً برنامه ها طوری طراحی می شوند که وقتی فایل هایی را به صورت موقت می سازند بعد از اتمام کار آنها را پاک می کنند. اما در برخی موارد نیز این کارها انجام نمی شود. برنامه disk clean برنامه ای است که تا حدودی در پاک کردن فایل های اضافه موفق است. اما اولاً برای تمام فایل های به دردنخور مناسب نیست و ثانیاً در صورت لزوم باید به طور دستی اجرا شود ، اما نرم افزارwindows washer برنامه ای است که با دریافت آن می توانید آن را طوری برنامه ریزی کنید که در مدت زمان های مشخص رایانه شما را پاکسازی کند. |
|
روشن شدن خودکار سیستم |
|
رایانه من خود به خود روشن می شود. چگونه می توانم از این کار جلوگیری کنم؟ |
|
عدم ثبت تنظیمات در explorer |
|
هنگامی که در explorer ویندوز عملی انجام می دهید و تغییری اعمال می کنید مانند شخص سازی فولدرها، نمایش یا عدم نمایش toolbar اندازه پنجره و ... در صورتی که رایانه شما کاربران دیگری جز خودتان دارد می توانید از اعمال این تغییرات در computer my , explorer جلوگیری کنید با این که تغییرات در همان لحظه اعمال می شوند ولی به محض restart کردن تمام تنظیمات به حالت اولیه خود باز خواهد گشت . برای این کار در رجیستری به مسیر زیر رفته و مقدار دستور No save setting را به یک تغییر دهید. Hkey_current_user\software\microsoft\windows\current version\ policies\explores به منظور بازیافت حالت اولیه مقدار دستور را به صفر تغییر دهید. |
|
حذف منوی toolbarsاز taskbar |
|
در صورتی که بر روی taskbar کلیک راست کنید در منوی ظاهر شده زیر منویی به نام toolbar وجود دارد که گزینه هایی مثل address ,desktop , links. quick launch و غیره وجود دارد. همچنین می توان با استفاده از گزینه New toolbar ، نوار جدیدی به taskbar اضافه کرد اما می توان این منو را از منوی taskbar حذف کرد. برای این منظور مسیر زیر را دنبال کنید |
|
ترفندهای مهم در پاورپوینت |
|
نرم افزار Ms power point این امکان را فراهم آورده است که در آن اسلایدهایی از ناگفتنی های خود فراهم آورید بر روی صفحه نمایش یا به کمک یک ویدیو پروژکتور بر روی دیوار نشان دهید. محیط این نرم افزار بر عکس محیط Ms word جای گزافه گویی نیست بلکه در آن رئوس مطالب را می گویید و شکلها و نمودارهای خود را در آن نمایش دهید و آنچه در ذهنتان می گذرد و در قالب بیان نمی گنجد را در آن بیاورید. |
|
نشان دادن سخت افزارهای مخفی |
|
هنگامی که برای دیدن سخت افزارها وارد Device Manager می شوید ممکن است سخت افزارهایی وجود داشته باشند که به دلیل مخفی بودن نشان داده نمی شوند. برای دیدن این سخت افزارها برنامه regedit را اجرا کنید و به مسیر زیر بروید. |
|
مشخص کردن مسیر نصب در xp |
|
هنگام نصب بعضی از سخت افزارها یا در موارد دیگر ویندوز از شما می خواهید تا CD ویندوز درون دستگاه قرار دهید برای خلاص شدن از این کار شاخه 1683 را از CD در هارد خود (در مسیر غیر از درایوc: ( کپی کنید سپس برای اطلاع دادن به ویندوز از وجود فایل های ویندوز در این مسیر برنامه regedit را اجرا کرده به مسیر زیر بروید. |
|
اجبار IE به باز کردن لینک ها در پنجره جدید |
|
هنگامی که در برنامه internet Explorer روی یک لینک کلیک می کنید به طور پیش فرض در همان پنجره باز می شود. برای باز شدن لینک مورد نظر در پنجره ای جدید می توانید روی آن کلیک راست کرده Open in new window را انتخاب نمایید. همچنین اگر هنگام کلیک روی لینک کلید شیفت را نگه دارید لینک مورد نظر در پنجره ای جدید باز می شود اگر می خواهید پیش فرض IE را طوری تغییر دهید که هر بار روی یک لینک کلیک می کنید در پنجره ای جدید باز شود در منوی Tools روی Internet options کلیک کنید به قسمت Advanced بروید و در زیر Browsing علامت کنار Reuse windows for launching shortcuts را بردارید. |
|
افزایش کارآیی درایوها |
|
در ویندوز حذف و کپی فایل ها در یک درایو باعث می شود تا تمام محتویات یک فایل از نظر فیزیکی در هارد کنار هم قرار نگیرد و به قسمت های مختلفی تکه تکه شود این اتفاق باعث کاهش کارایی در دسترسی به فایل ها می شود برای حل این مشکل باید درایو را Derag کرد. برای این کار روی درایو مورد نظر خود کلیک راست کرده properties را انتخاب نمایید. در پنجره ای که باز می شود وارد قسمت tools شوید. در بخش Deragmentation روی Defragment Now کلیک کنید. با این کار برنامه Defrag اجرا می شود. با کلیک روی Defragment در این برنامه می توانید فایل های تکه تکه شده را به هم بچسبانید. دقت کنید که در هنگام Defrag کردن یک درایو اطلاعاتی روی آن ننویسید چرا که باعث اختلال در کار برنامه می شود. |
|
فرمول نویسی در خانواده Office |
|
در کلیه نرم افزارهای خانواده آفیس می توانید هر جا که لازم شد فرمول نویسی در حد اعلا و به پیچیده ترین شکل انجام دهید. می توانید توابع سخت و پیچیده ریاضی را از انواع مشتق و انتگرال به همراه حروف یونانی با رعایت بالانویس و زیرنویسها به سهولت بنویسید. انواع و اقسام ماتریسها را نیز می توانید به راحتی وارد کنید. دستگاههای چند معادله چند مجهولی را با آکولادهای بزرگ و همچنین خطر کسری های بزرگ با صورت و مخرج تا حد غیرقابل تصور پیچیده را به راحتی می توانید در ویرایشگر فرمول آفیس طراحی و پیاده سازی نمایید. نصب Eqution Editor از منوی Insert گزینه Object را انتخاب کنید و در جعبه مجاور insert object گزینه Create New را فشرده و در آنجا Microsoft Equation را از لیست انتخاب نمایید تا نصب شود. در این مرحله اگر Office را از روی CD نصب کرده اید لازمست CD آن را درون درایو قرار دهید و اگر در یک شبکه از یک فولدر مشترک آنرا نصب کرده اید بایستی به آن فولدر دسترسی داشته باشید. بانصب آن بایستی نوار ابزار مربوط به آن را فعال کنید. علامت آلفای زیر رادیکال در منوها افزوده می شود و با کلیک آن می توانید شروع به فرمول نویسی کنید. قبل از شروع به فرمول نویسی نوار ابزار مربوطه را یک مرتبه کامل ملاحظه کنید و قابلیتهای آن را بررسی کنید. تا در هنگام ضرورت به سراغ گزینه صحیح بروید. اگر این گزینه فعال نبود از منوی view آنرا فعال کنید با خاتمه ورود فرمول در جایی داخل صفحه کلیک کنید تا از مود فرمول نویسی خارج شوید . |
|
انتخاب یک رمزعبور مناسب |
|
احتمال این که کسى توانایى حدس زدن چنین ترکیبى را داشته باشد، کاملاً منتفى است. (ترکیبى از بیست کاراکتر با امکان جانشانى ۹۲ کاراکتر در هر مکان؛ با در نظر گرفتن مجوز تکرار هر کاراکتر! محاسبه تعداد حالات ممکن آن نیاز به دانش ریاضى چندانى ندارد. کافى است بیست بار عدد ۹۲ را در خودش ضرب کنید؛ به عبارتى ۹۲ به توان بیست. منبع : shabakeh-mag |
|
ترفندهایی برای بالا بردن سرعت رایانه |
|
هنگامی که شما رایانه جدیدی خریداری میکنید یا اینکه ویندوز آن را مجددا نصب میکنید، به خاطر نو بودن رایانه و یا پس از نصب مجدد ویندوز، کارایی رایانهتان بسیار بالاتر از گذشته شده است. حالا با انجام چند ترفند شما میتوانید سرعت و کارایی رایانهتان را باز هم بیشتر کنید. اولین کار،تمیز کردن سیستم رایانه است. (مخصوص رایانههایی که چندین ماه از خرید آن گذشته است) ابتدا رایانه را خاموش و سپس برق آن را قطع کنید. حال با احتیاط قاب کیس رایانه خود را باز کنید. خیلی دقت کنید و مراقب باشید، مخصوصا اگر برای اولین بار این کار را تجربه میکنید. هیچ جسم فلزی را داخل کیس و نزدیک بردهای رایانه نبرید چون امکان دارد به قطعات الکترونیکی آن صدمه بزند. از لمس کردن قطعات الکترونیکی روی بردهای(مدارهای الکترونیکی) رایانهتان پرهیز کنید، زیرا احتمال دارد الکتریسته ساکن حاصل از اصطکاک لباس شما و... باعث صدمه زدن و سوختن آن قطعه شود. حالا با احتیاط گرد و غبار جمع شده در کف کیس را تمیز کنید. مطمئن شوید که فنهای سیستمتان به نرمی میچرخند و گرد و غباری هم روی آنها نیست. بعد از اتمام این کار قاب کیس را ببندید، برق را وصل و رایانهتان را روشن کنید. حالا نوبت حذف برنامههای غیرضروری روی سیستم است، برای این منظور به منوی Start رفته و بعد Control panel را انتخاب کنید تا پنجره آن باز شود. سپس Add or Remove Programs را انتخاب کرده و روی آن کلیک کنید. پنجرهای باز میشود و لیست برنامههای نصب شده بر روی رایانهتان را نشان میدهد. نرمافزارهایی را که نصب کردید و نیازی به آنها ندارید انتخاب کرده و حذف کنید. با سایر برنامههای نصب شده کاری نداشته باشید چون در صورتی که یک راهانداز سختافزار و یا یک برنامه ضروری سیستم خود را حذف کنید، سیستم شما با مشکل روبهرو میشود. پس از اتمام این کار فرصت خوبی است که هارددیسک خود را مرتب کنید. برای این منظور درایو C «هر درایوی که ویندوز در آن نصب شده است» را انتخاب و سپس کلیک راست کنید و گزینه آخر یعنی Properties را انتخاب کنید، پنجره جدیدی باز میشود، روی Disk Cleanup کلیک کنید تا اجرا شود سپس قسمتهایی که حجم زیادی اشغال کردند، در صورتی که نیازی به آنها نداشتید انتخاب کرده و سپس روی OK کلیک کنید. پس از اتمام این مرحله، نوبت مرتب کردن فایلها در هارد دیسکتان است، با چیده شدن فایلها به طور مرتب و منظم در کنار هم سرعت و کارایی هارد دیسک و مسلما رایانهتان بیشتر میشود. این کار به Defrag کردن معروف است. باید Tools را از همان پنجره Properties درایوتان انتخاب کنید. در این قسمت سه بخش وجود دارد که ما بخش Defragmentation را انتخاب میکنیم تا پنجره آن باز شود. حالا درایو C را انتخاب و سپس روی دکمه Defragment کلیک میکنیم تا کار Defrag آغاز شود ممکن است انجام این کار زمان زیادی ببرد، البته این بستگی به ظرفیت هارد دیسکتان و اینکه چقدر از آن اشغال شده است دارد. این کار را برای سایر درایوهایتان نیز انجام دهید. پس از انجام این کارها حالا وقت آن رسیده تا از شر یکسری برنامههای غیرضروری که در هنگام بالا آمدن ویندوز اجرا میشوند و با اشغال فضایی از حافظه و گهگاه استفاده از Cpu، سرعت و کارایی رایانهتان را کاهش میدهند، خلاص شوید. برای این منظور به منوی Start، بروید و Run را انتخاب کنید. (در شماره قبل راه سادهتر را یاد گرفتیم و آن استفاده از کلید ویندوز + کلید R است) حالا در پنجره باز شده عبارت msconfig را تایپ و سپس ok را کلیک کنید. پنجره جدیدی باز میشود. گزینه آخر یعنی Start up را انتخاب کنید. حالا لیست تمامی برنامههایی که در هنگام شروع به کار ویندوز، آنها نیز اجرا میشوند ظاهر میشود. باید برنامههای غیرضروری را انتخاب کنید و تیک جلوی آنها را بردارید. به طور مثال دنبال برنامههایی مانند Nero، winamp، iTunes Helper و... بگردید و دقت کنید که فقط تیک آنها را بردارید و Disable نکنید و به سایر بخشها نیز اکیدا دست نزنید که امکان دارد ویندوزتان صدمه جدی ببیند و احتمال اینکه ویندوزتان بالا نیاید بسیار زیاد است. پس از اتمام این مراحل یکبار رایانه خود را خاموش و سپس دوباره آن را راهاندازی کنید. |
|
کنترل کامپیوتر با موبایل |
|
آیا تا به حال به عبارت Remote برخورد کردهاید؟ Remote به معنای کنترل کردن چیزی از راه دور است. با استفاده از نرمافزار Control Freak میتوانید رایانه خود را در گوشی همراه خود Remote کنید. برای اجرای این برنامه به نرم افزار winamp نیاز دارید. نرم افزار Control Freak به شما توانایی آن را میدهد تا بتوانید بوسیلهی گوشیهای بلوتوث دار دارای سیستم عامل سیمبیان، نرم افزار Winamp و رایانهی شخصی خود را کنترل نمایید و بتوانید فایلهای چند رسانهای مانند فایلهای صوتی و یا فایلهای تصویری را اجرا نموده مکث دهید متوقف سازید به جلو یا عقب حرکت دهید و یا صدا را کم و زیاد کنید . اگر در برنامه Winamp از دکمههای اجرای فایل صوتی یا تصویری، Pause،Stop، بعدی، قبلی و ... به وفور استفاده میکنید و نیازمند تمام این دکمهها در گوشی خود نیز هستید مطمئن باشید دقیقا تمام این امکانات بر روی نرمافزاری که روی گوشی نصب میشود نیز وجود دارد. مدیریت شده عمل کنید با آمدن ورژن 2 نرمافزار Control Freak حال میتوانید بهتر از گذشته فایلهای صوتیای را که در برنامه Winamp اجرا میکردید را کنترل کنید: البته اگر از Media Library نرمافزار Winamp استفاده کنید. Media Library نرمافزار Winamp یکی از امکانات فوقالعاده آن است که به کاربران اجازه میدهد تمام فایلهای صوتی و تصویری را با استفاده از این فانکشن، مدیریت و کنترل کنند. بعد از اینکه گوشی همراه شما با رایانه ارتباط برقرار کرد میتوانید از روی گوشی همراه خود، محتویات داخل Media Library نرمافزار Winamp نصب شده روی رایانه را نیز جستجو کنید. در مقدمه برنامه گفتیم که علاوه بر کنترل نرمافزارهای صوتی همانند Winamp برنامه Control Freak قادر به کنترل فایلها و خود محیط ویندوز با همان سیستم عامل نیز هست. از آن جایی که رایانه میتواند کارهای بیشتری را جز پخش فایلهای صوتی و تصویری انجام دهد با استفاده از Control Freak نگارش 2 آن میتوانید Desktop رایانه را نیز زیر کنترل خود داشته باشید. برخی از کارهایی که میتوان با استفاده از Control Freak انجام داد. 1- نمایش فایلهای تصویری چه عکس و چه فایلهای ویدئویی در تلفن همراه از طریق رایانه 2- نمایش Presentation ها به مشتریانتان 3- گفتگو با دوستان آنلاینتان در هر کجایی که هستید 4- وارسی ایمیلهایتان با استفاده از برنامه Control Freak. 5- بازگشایی برنامههای مورد نظر روی رایانه همانند برنامه Presentation و استفاده از آنها بدون هیچ محدویتی. موارد مورد نیاز برای کار با نرم افزار : - گوشی دارای سیستم عامل Symbian S60 که دارای بلوتوث باشد - رابط بلوتوث برای اتصال به رایانه - رایانه همراه با ویندوز 2000 یا XP - نرم افزار Winamp Media Player راه ارتباطی برنامه با رایانه برای این که بتوانیم از برنامه بدون هیچ دردسری استفاده کنیم، تنها نیاز به پورت بلوتوث داریم. نرمافزار Control Freakجزو برنامههایی است که تنها در بستر بلوتوث فعالیت میکند و تمام Actionهای بالا نیز تنها با بلوتوث فعال خواهند بود. این Actionها میتوانند همان پخش شدن فایلهای صوتی و تصویری و... باشند. از سوی این برنامه نیاز به GPRS یا همان اینترنت روی تلفن همراه ندارد. هر چند که برنامههای مشابهی را میتوان نام برد که با اینترنت این فعالیتها را انجام میدهند البته باید به این موضوع هم اشاره کرد که با سرعت GPRS فعلی هرگز نمیتوان چنین چیزی را در تلفن همراه فراهم کرد، جز این که سرویس Mobile ADSL داشته باشیم. در این برنامه تنها راه ارتباطی گوشی همراه شما با رایانه یک سیستم بلوتوث است که بتواند امواج رادیوییاش را در جایی که شما هستید گسترش دهد. کدام نگارش سیمبیان برای این که بتوانید برنامه Control Freak را روی گوشی خود نصب کنید، باید ابتدا از نوع نگارش سیمبیان آن مطلع شوید. این برنامه روی تمام گوشیهایی که نگارش سیمبیان آنها جزء سری 60 باشد، به خوبی کار خواهد کرد اگر نگارش سیمبیان گوشی همراه شما S60 V1 و V2 باشد میتوانید برنامه را اجرا کنید. این برنامه روی نگارش S60 V3 کار نخواهد کرد. دوستان خود را متحیر کنید یکی از حرفهایترین قسمتهای نرمافزار Control Freak طیف آنالیزر آن است. زمانی که فایل صوتیای را بر روی گوشی خود با استفاده از برنامه اجرا میکنید. نرمافزار میتواند 40فریم در ثانیه، فایل صوتیای را که پخش میکند. هم زمان نیز آنالیز کند و آن را همانند Equalizer به شما نمایش دهد. تمام ستاره برنامه Winamp به شما اجازه میدهد که روی فایلهای صوتی و تصویری امتیاز دهید، جالب است که بدانید با استفاده از Control Freak نیز میتوانید به فایلهای انتخاب شده خود روی تلفن همراه رای دهید. برای این کار ابتدا فایل صوتی یا تصویری مورد نظر را انتخاب کنید. سپس دکمه ستاره را بزنید. حال میبینید که یک ستاره با همان یک امتیاز به فایل مورد نظر داده شده است. تعداد امتیازها چه روی رایانه یا روی گوشی 5 تا خواهد بود. |
|
تغییر پسورد Xp بدون دانستن پسورد قبلی |
|
همون طور که میدونید برای عوض کردن پسورد در ویندوز XP می بایست پسورد قبلی را تایپ کرد و سپس می توان پسورد جدید را جایگزین کرد. شما می توانید با استفاد از این ترفند بدون نیاز به دانستن پسورد قبلی ، پسورد جدیدی را بر روی سیستم قرار دهید. از منوی استارت گزینه ی run رو بزنید بعد از اون control userpasswords2 رو تایپ کنید از منویی که باز میشه اسم username ها رو نوشته روی هرکدوم که کلیک کنید اون پایین یه گزینه داره به اسمه reset password اونو که بزنید دوبار پسورد دلخواه خود را تایپ کنید . |
| |||||||||
| |||||||||
| |||||||||
| |||||||||
| |||||||||
| |||||||||
| |||||||||
| |||||||||
| |||||||||
|